Lời nói đầu
Trong bài viết này, bạn sẽ được hướng dẫn cách cài đặt Django trên hệ điều hành Windows bằng cách sử dụng pip. Sau đó, bạn sẽ kiểm tra việc cài đặt, tạo một dự án và khởi động máy chủ Django.
Chuẩn bị
Các lệnh bạn sẽ chạy trong bài thực hành này được thử trên PowerShell, nhưng nó cũng có thể hoạt động tốt trên Windows Command Prompt(CMD). Để có trải nghiệm tốt, tôi khuyên bạn nền dùng PowerShell trong bài thực hành này.
Bước 1— Mở PowerShell
Đầu tiên bạn mở cửa số PowerShell lên như hình:
Bước 2 - Kiểm tra phiên bản Python được cài đặt trên máy tính
Để làm điều này, gõ lệnh sau vào PowerShell để xem Python đã được cài đặt chưa:
> python -V
Tùy chọn -V để cho biết phiên bản Python được cài đặt trên hệ thống.
Sau khi chạy lệnh trên bạn sẽ thấy thông tin được trả ra như sau:
PS C:\Users\Username> python -V
Python 3.9.7
Vào thời điểm viết bài này, nó là phiên bản Python 3.9.7.
Bây giờ bạn đã biết phiên bản Python trên máy của mình rồi, tiếp theo ta sẽ nâng cấp pip.
Bước 3 - Nâng cấp Pip
Nhập dòng lệnh sau để nâng cấp pip trên hệ thống của bạn:
> python -m pip install --upgrade pip
Bạn sẽ được trả lại thông tin cài đặt và thông báo quá trình cài đặt thành công:
Bây giờ bạn đã nâng cấp xong pip, bạn sẽ tạo thư mục dự án nơi mà bạn sẽ cài Django.
Bước 4 - Tạo thư mục dự án
Truy cập vào thư mục Desktop bằng lệnh cd :
> cd Desktop
Tạo thư mục bằng lệnh mkdir :
> mkdir django_project
Di chuyền vào thư mục django_project bằng lệnh cd :
> cd django_project
Dòng chờ lệnh sẽ hiển thị bạn đang ở thư mục django_project như hình dưới:
PS C:\Users\Stanley\Desktop\django_project>
Bây giờ bạn đã tạo xong thư mục hoạt động cho dự án của bạn, bạn sẽ tạo môi trường ảo để cài đặt Django.
Bước 5 - Tạo môi trường ảo (Virtual Environment)
Nếu bạn không dùng môi trường ảo, dự án của bạn trong hệ thống của bạn sẽ dùng chung phiên bản Django toàn cục.
Bạn có thể nghiên cứu về môi trường ảo ở đường dẫn sau Python Virtual Environments: A Primer.
Để tạo một môi trường ảo, gõ lệnh sau và đợi vài giây:
> python -m venv venv
Lệnh sẽ tạo một thư mục là venv bên trong thư mục dự án của bạn.
Tiếp theo, xác nhận thư mục venv vừa được tạo bằng cách liệt kê nội dung thư mục sử dụng lệnh ls :
> ls
Bạn sẽ được thấy thư mục venv tương tự như hình dưới đây:
Bây giờ bạn đã tạo xong thư mục môi trường ảo, bạn sẽ kích hoạt môi trường ảo.
Bước 6 - Kích hoạt môi trường ảo
Chạy dòng lệnh sau để kích hoạt môi trường ảo:
> venv\Scripts\activate
Sau khi chạy lệnh, bạn sẽ thấy
chuỗi (venv) ở đầu dòng chờ lệnh. Cái này nghĩa là bạn đã kích hoạt môi trường ảo:
(venv) PS C:\Users\Stanley\Desktop\django_project>
Nếu bạn nhìn thấy lỗi như hình dưới, bạn xem hướng dẫn xử lý ở đường dẫn Solution to “Running Scripts Is Disabled On This System” Error on PowerShell và đừng đóng PowerShell:
Giờ bạn đã kích hoạt xong môi trường ảo cho dự án của bạn. Tiếp theo, bạn sẽ cài Django!
Bước 7 - Cài Django
Chạy dòng lệnh sau để cài đặt Django sử dụng pip install:
(venv)> pip install django
Câu lệnh này sẽ cài đặt phiên bản Django mới nhất. Bạn sẽ nhìn thấy Django được tải xuống như hình dưới đây:
Nếu bạn muốn cài một phiên bản Django khác, bạn chỉ ra bằng dòng lệnh như sau:
(venv)> pip install django==3.1
Khi việc cài đặt đã hoàn tất, bạn cần xác minh rằng Django đã được cài đặt. Để làm điều này, gõ dòng lệnh dưới đây:
(venv)> django-admin --version
Bạn sẽ thấy phiên bản Django được cài đặt trên hệ thống của bạn tương tự như hình dưới:
(venv) PS C:\users\stanley\Desktop\django_project> django-admin --version
3.2.7
Ở thời điểm viết bài này, phiên bản Django là 3.2.7, do đó bạn nhìn thấy như hình trên.
Bây giờ bạn đã cài đặt xong Django! Bạn sẽ bắt đầu tạo dự án Django.
Bước 8 - Tạo dự án Django
Một gói Python – ví dụ một thư mục mã nguồn – chứa tất cả các thiết lập cho Djangon. Cái này bao gồm cấu hình cơ sở dữ liệu, các tùy chọn của Djangon và các thiết lập ứng dụng.
Bạn tạo dự án sử dụng lệnh django-admin. Dòng lệnh tạo ra những tập tin mà bạn có thể cấu hình thiết lập cho cơ sở dữ liệu, các gói của bên thứ ba cho dự án của bạn.
Tạo dự án sử dụng lệnh the django-admin startproject :
(venv)> django-admin startproject test_project
Di chuyển vào thư mục test_project :
(venv)> cd test_project
Gõ lệnh sau để xem tất cả nội dung bên trong thư mục dự án:
(venv)> ls test_project
Bạn sẽ thấy được kết quả tương tự hình dưới:
(venv) PS C:\users\stanley\Desktop\django_project\test_project> ls
Directory: C:\users\stanley\Desktop\django_project\test_project
Mode LastWriteTime Length Name
---- ------------- ------ ----
d----- 9/4/2021 1:25 AM test_project
-a---- 9/4/2021 1:25 AM 690 manage.py
Thư mục test_project chứa tập tin cấu hình Django. Tập tin manage.py có sẵn khi bạn cài Django, nó sẽ được dùng ở bước tiếp theo.
Bước 9 - Chạy máy chủ thử nghiệm
Chạy máy chủ thử nghiệm bằng cách sử dụng lệnh manage.py runserver :
(venv)> python manage.py runserver
Tiếp theo, truy cập vào địa chỉ http://127.0.0.1:8000/ bằng trình duyệt của bạn. Bạn sẽ nhìn thấy trang tương tự như hình dưới:
Gợi ý Bạn có thể dừng máy chủ bằng cách bấm CTRL+C. Để ngắt kích hoạt môi trường ảo, bạn có thể gõ lệnh deactivate.
Bây giờ, bạn đã có thể sẵn sàng bắt đầu phát triển dự án của bạn.
Theo How to Install Django on Windows: Step by Step Guide (stanleyulili.com)


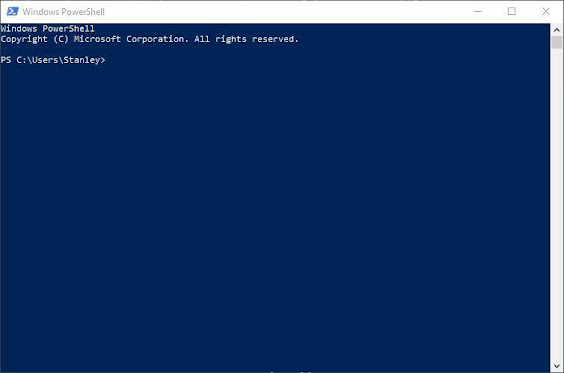
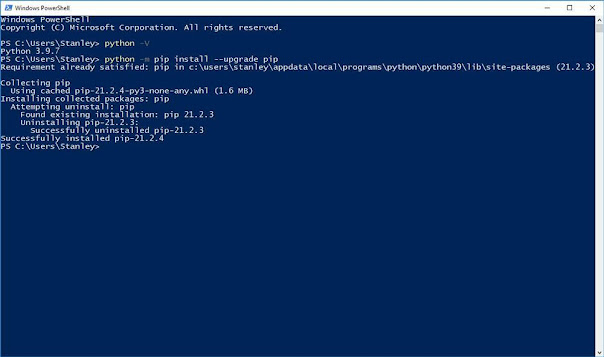

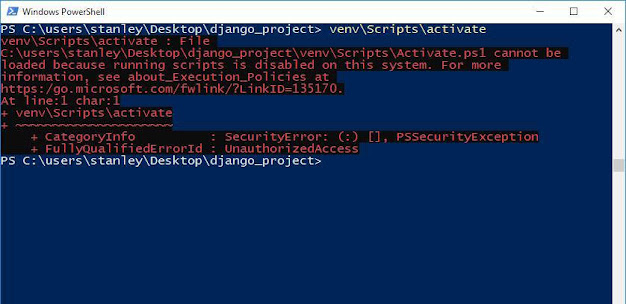
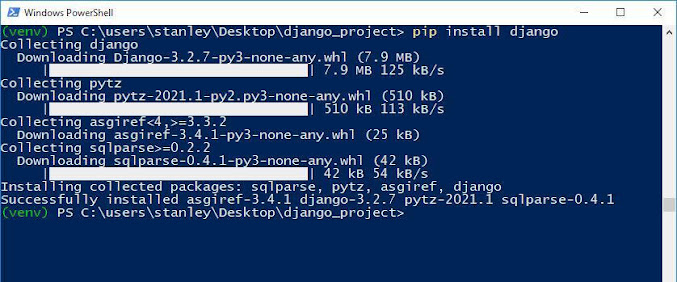

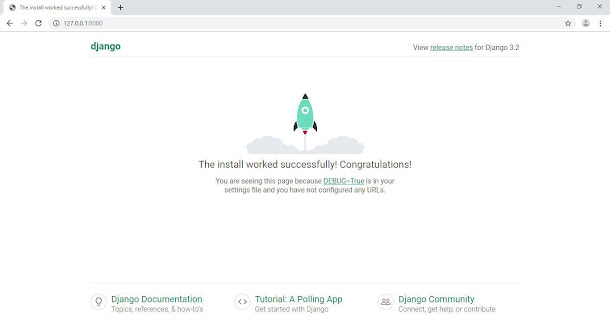
 10 Framework PHP tốt nhất cho lập trình viên
10 Framework PHP tốt nhất cho lập trình viên MyBB là gì?
MyBB là gì? Thay đổi múi giờ trong Apache và PHP
Thay đổi múi giờ trong Apache và PHP Thêm Widget các bài viết theo Label cụ thể trong Blogger
Thêm Widget các bài viết theo Label cụ thể trong Blogger Sử dụng Crontab trên Linux
Sử dụng Crontab trên Linux Các cách đánh index cho trường trong CSDL MySQL
Các cách đánh index cho trường trong CSDL MySQL Cách cài đặt Nginx, PHP, Mariadb trên hệ điều hành macOS
Cách cài đặt Nginx, PHP, Mariadb trên hệ điều hành macOS
Không có nhận xét nào:
Đăng nhận xét